この記事は、Stable DiffusionとそのWebUIのインストール方法についてのガイドです。
Stable Diffusionは、画像生成AIを簡単に使えるようにするツールです。ここでは、インストールから実際の使用まで、初心者にも分かりやすく説明します。
Stable Diffusionとは
Stable Diffusionは、リアルな写真からアニメのイラストなど、人物、動物、物体、風景、街並みなど、あらゆる被写体を表現できる画像生成AI技術です。
プロンプト(指示文)を入力するだけで、AIがその指示に従って画像を生成します。
Stable Diffusion WebUIとは
Stable Diffusion WebUIは、Stable Diffusionをブラウザで操作できるインターフェースです。以下はその特徴です。
- AUTOMATIC1111という方によって開発され、直感的で使いやすいデザインを備えています。
- 画像の修正や生成、プロンプトの組み合わせ、解像度の調整、テキストと画像の関係の可視化など多くの機能を提供します。
- オープンソースで提供されており、WindowsやLinuxなどのOSにインストール可能です。オンライン版も利用できますが、有料です。
インストール手順
以下はStable Diffusion WebUIのインストール手順です。Windows向けのガイドです。
Pythonのインストール
- Stable DiffusionはPythonで開発されていますので、Pythonのインストールが必須です。
- Pythonの公式サイトにアクセスしPythonをダウンロードします。
- インストール時、「Add Python to PATH」オプションを選択することを忘れないでください。これにより、コマンドラインからPythonを簡単に実行できます。
Pythonの中でも、バージョン3.10.6を推奨されています。
下記のバナーをクリックするとpython3.10.6のダウンロードページが表示されます。
表示されたページを下へ移動してFilesの中の「Windows installer(64-bit)」をクリックしてダウンロードして下さい。

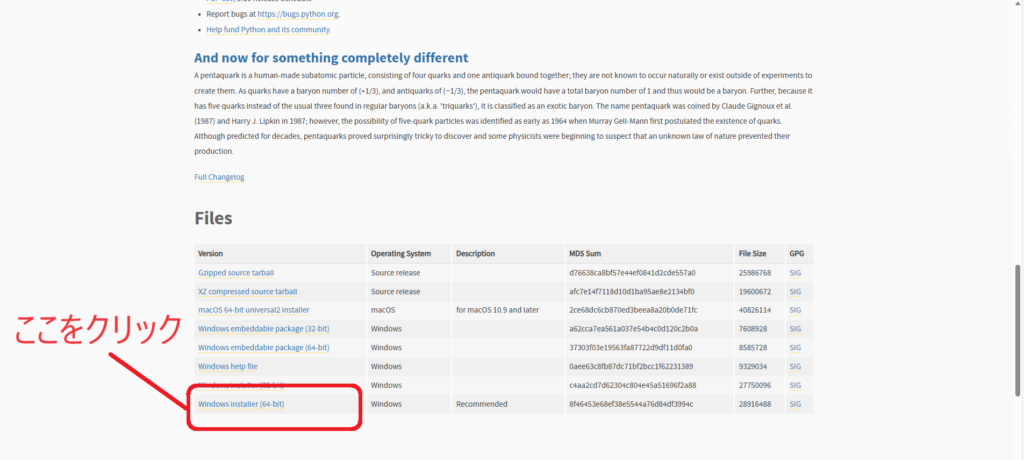
つづいてダウンロードが無事に終了したら、インストールします。ダウンロードしたファイルを開いて、
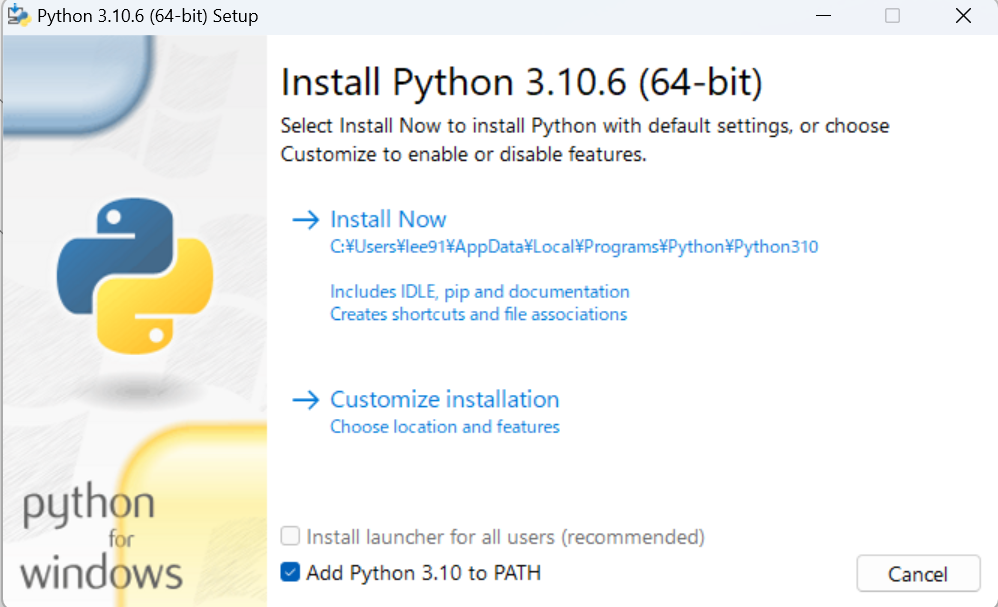
下の「Add python 3.10 to PATH」にチェックして下さい。
インストール時、「Add Python to PATH」オプションを選択することを忘れないでください。これにより、コマンドラインからPythonを簡単に実行できます。
Install Nowをクリックします。
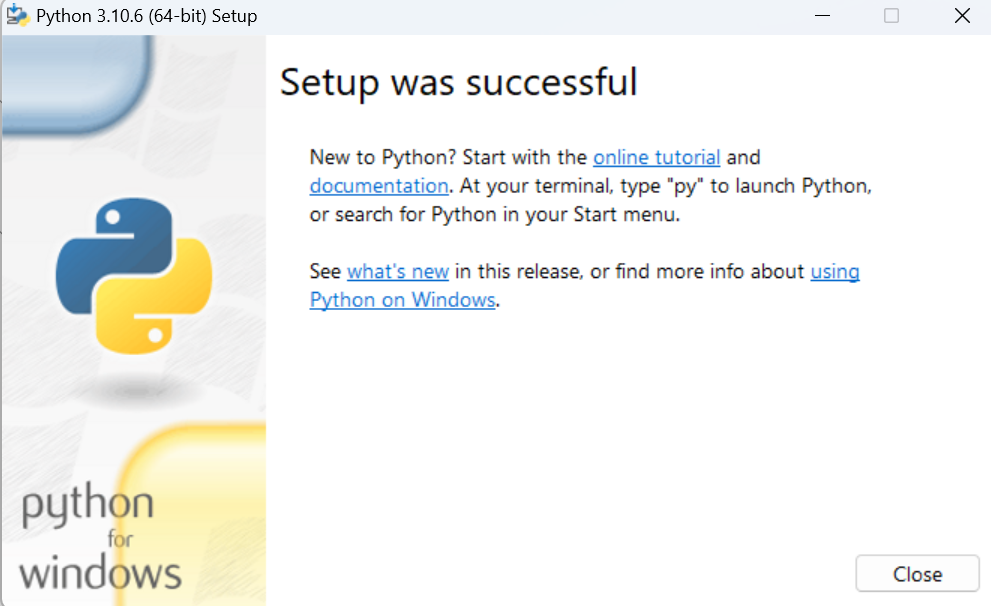
この画面が出たら「Close」ボタンをクリックしてpythonのインストールは完了です。
Gitのインストール
- Gitはソースコードのバージョン管理ツールであり、WebUIのインストールにはGitが必要です。
- Git for Windowsの公式サイトからGitをダウンロードし、インストールします。
- インストール時のオプションはデフォルトのままで大丈夫です。
「64-bit Git Windows Setup.」を選択してダウンロードします。
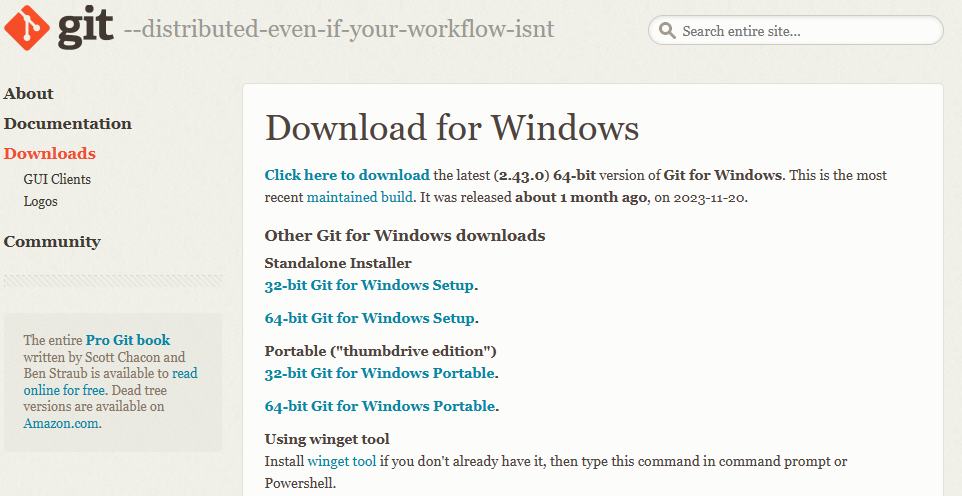
つづいてダウンロードが終了したら、パソコンにインストールします。ダウンロードしたファイルを開いて、
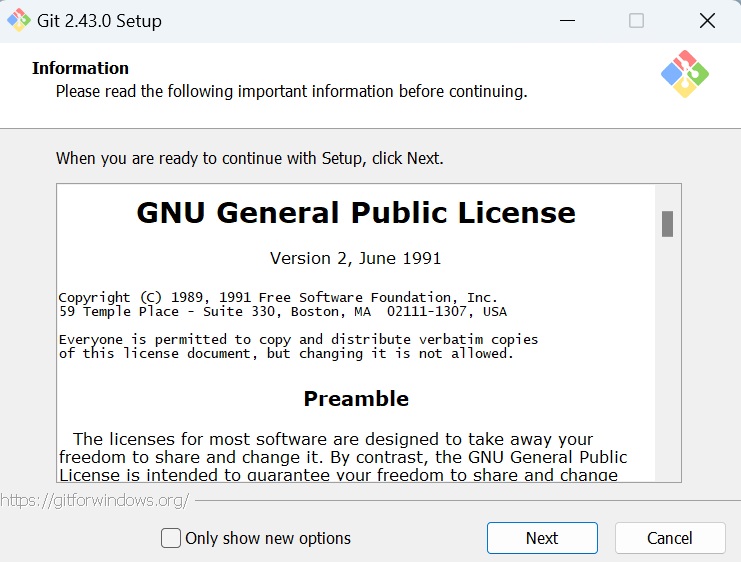
「Next」ボタンをクリックします。
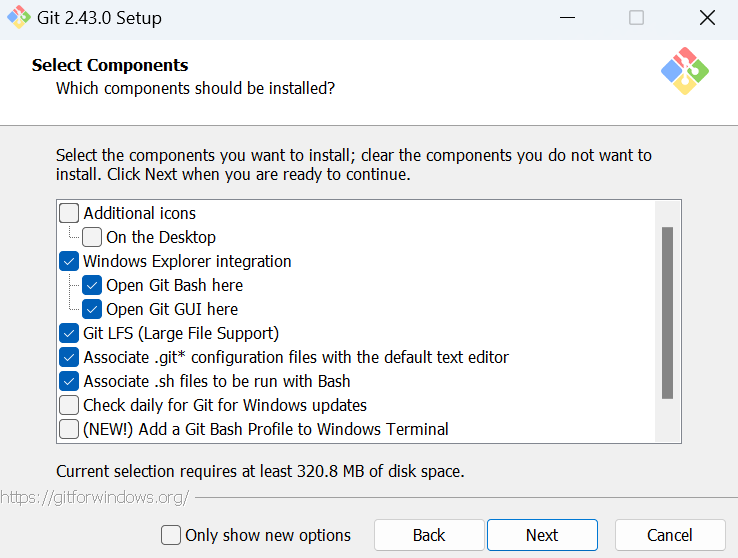
「next」ボタンをクリック。基本すべて「next」ボタンを押して進んでかまいません。
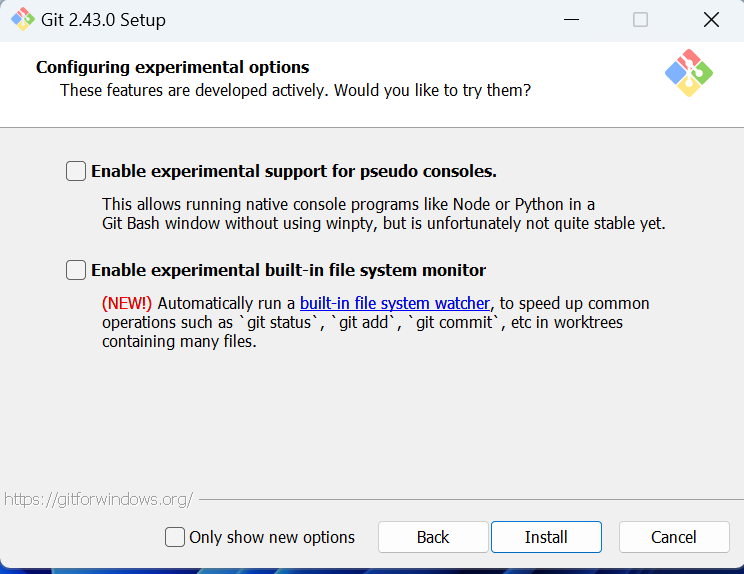
「Install」ボタンを押します。
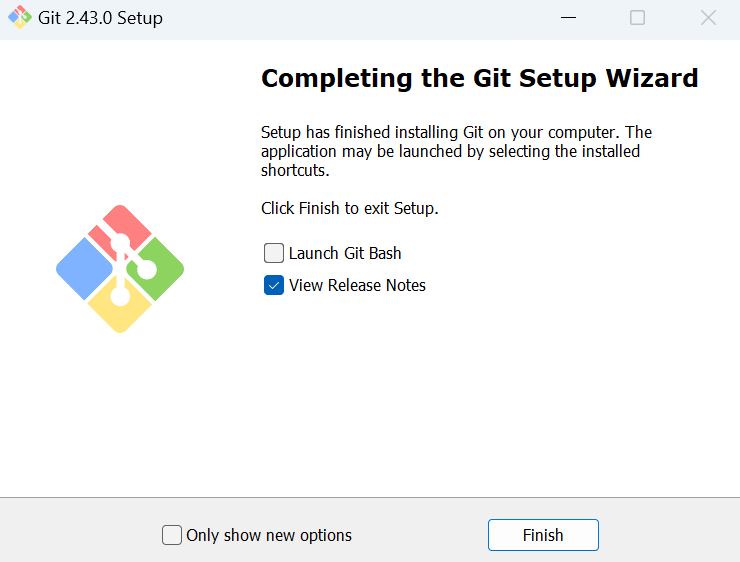
「Finish」ボタンを押してGitのインストールは完了です。
WebUIのインストール
インストールするフォルダをエクスプローラーで開きます。たとえば、デスクトップや特定のドライブなど、分かりやすい場所を選んでください。
インストール先のフォルダで右クリックし、「Git Bash Here」を選択します。これにより、Git Bashが開きます。
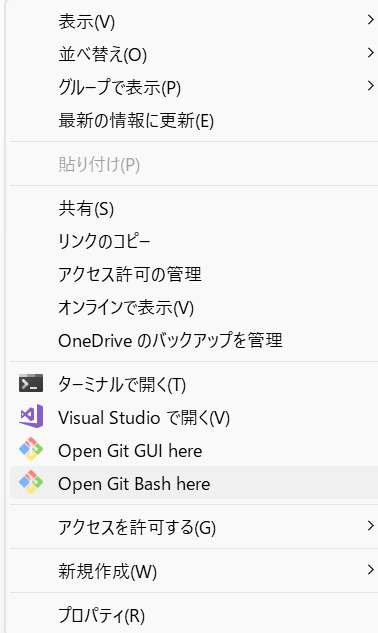
Git Bashに以下のコマンドを入力し、Enterキーを押して実行します。bashCopy codegit clone https://github.com/AUTOMATIC1111/stable-diffusion-webui.git
これにより、選択したフォルダ内に新しいstable-diffusion-webuiディレクトリが作成され、プロジェクトのファイルがダウンロードされます。
モデルファイルのダウンロードと保存先
Stable Diffusion WebUIを使用するには、適切なモデルファイルが必要です。モデルファイルは、AIが画像を生成する際に参照する訓練済みのデータです。ここでは、モデルファイルのダウンロードと保存について詳しく説明します。
- モデルファイルの選定:
- まず、どのモデルファイルを使用するかを選定する必要があります。モデルファイルはそれぞれ異なる特性やスタイルを持っており、選択したモデルによって生成される画像の種類が変わります。
- Hugging Faceは、さまざまなStable Diffusionモデルファイルを提供する一般的なプラットフォームです。
- モデルファイルのダウンロード:
- 選定したモデルファイルを見つけたら、ダウンロードします。通常、モデルファイルは
.ckpt形式で提供されています。 - ダウンロードには、Hugging Faceのアカウントが必要な場合があります。必要に応じてアカウントを作成し、必要なモデルファイルをダウンロードしてください。
- 選定したモデルファイルを見つけたら、ダウンロードします。通常、モデルファイルは
- モデルファイルの保存先:
- ダウンロードしたモデルファイルは、WebUIのディレクトリ構造の中の特定の場所に保存する必要があります。
- 通常、これらのファイルは
Stable-diffusion-webui\Models\Stable-diffusionフォルダ内に保存されます。このパスは、WebUIをインストールした場所によって異なる場合があります。 - 正しい場所にモデルファイルを保存することで、WebUIがこれを認識し、画像生成に利用できるようになります。
- WebUIでのモデル選択:
- WebUIを起動した際には、保存したモデルファイルから選択して使用します。WebUIのインターフェース内でモデルを選択すると、そのモデルを用いた画像生成が可能になります。
以上の手順に従って、モデルファイルのダウンロードから保存、そして使用までを行うことができます。
WebUIの起動
stable-diffusion-webuiフォルダ内にあるwebui-user.batをダブルクリックします。
初回起動時は、環境のセットアップに時間がかかる場合がありますので、しばらく待ってください。
WebUIの使い方
- WebUIの初回起動:
- WebUIディレクトリ内にある
webui-user.batファイルをダブルクリックすることで、WebUIを起動します。 - 初回起動時には、依存関係のインストールなどで少し時間がかかる場合があります。
- WebUIディレクトリ内にある
これらのステップに従ってWebUIが正常にインストールされれば、Stable Diffusionを使用して画像を生成する準備が整います。次のセクションでは、WebUIの基本的な操作方法について説明します。
起動が成功すると、コマンドプロンプトにローカルURLが表示されます(通常はhttp://127.0.0.1:7860)。
WebUIの操作方法
WebUIのインストールが完了したら、次はその操作方法に慣れることが重要です。以下のガイドを参考に、WebUIを使用して画像を生成する基本的なプロセスを学びましょう。
- モデルの選択:
- WebUIを開くと、まず使用するモデルを選択する必要があります。
- モデルには、それぞれ得意とするスタイルや特性があります。目的に合わせて適切なモデルを選択しましょう。
- プロンプトの入力:
- 画像生成を指示するために「プロンプト」を入力します。プロンプトは英単語または英文のみで対応しており、AIに望む画像の内容を伝えます。単語はカンマと半角スペースで区切ることで、より具体的かつ複数の要素を含む指示を与えることができます。
- 「a peaceful lake surrounded by mountains」(山々に囲まれた静かな湖)のように具体的なシーンを描写することができます。
- また、「1girl, solo, white background, simple background」(女の子1人、ソロ、白背景、シンプル背景)のように特定の要素を組み合わせることで、特定のキャラクターや背景を持つ画像を生成することも可能です。
- プロンプトの入力は、AIにとっての指示書のようなものです。言葉の選び方や組み合わせによって、生成される画像のスタイルや内容が大きく変わるため、慎重に選ぶことが重要です。
- パラメータの調整:
- WebUIでは、画像の幅や高さ、品質を決定するパラメータを細かく調整できます。
- 初心者の場合は、デフォルト設定で始めて、徐々に各パラメータの影響を理解しながら調整していくのが良いでしょう。
- 画像の生成:
- すべての設定が完了したら、「Generate」ボタンをクリックして画像の生成を開始します。
- 生成された画像は、WebUI内で直接確認できるほか、保存して後で使用することも可能です。
- 繰り返しと実験:
- WebUIの醍醐味は、さまざまなプロンプトとパラメータを試して、思い通りの画像を作り上げることにあります。
- 最初は思うような結果が得られなくても、繰り返し実験していくことで、より良い画像を生成できるようになります。
WebUIでやっておきたい設定
WebUIを快適に使うためには、いくつかの設定を行うことが推奨されます。以下に、特に重要な設定項目を紹介します。
- VAEの導入:
- VAE(Variational Autoencoder)は、生成された画像の品質を向上させるための重要な要素です。
- WebUI内でVAEを有効にすることで、より鮮明でリアルな画像を生成することが可能になります。
- Stylesの設定:
- 「Styles」機能は、プロンプトの入力を補助し、さまざまなアーティスティックなスタイルを簡単に試すことができます。
- この機能を活用することで、より多様な画像スタイルを手軽に試すことができるようになります。
- Embeddings/EasyNegativeの設定:
- これらの設定は、画像生成時の制御をより細かく行いたい場合に役立ちます。
- ネガティブプロンプトの入力を省略したり、特定の要素を排除することが容易になります。
- 日本語化の設定:
- WebUIのインターフェースを日本語化することも可能です。
- 言語設定を変更することで、より直感的に操作できるようになります。
- 画像の保存場所とフォーマットの設定:
- 生成した画像の自動保存場所やフォーマットを設定することができます。
- これにより、生成した画像を効率的に管理し、必要に応じて簡単にアクセスできます。
これらの設定を行うことで、WebUIの使用体験が大きく向上し、より多様で高品質な画像生成が可能になります。
さいごに
Stable Diffusion WebUIの導入から操作までの基本的な手順を紹介しました。ここまでの情報を活用すれば、あなたも自分のPCでStable Diffusionを使って、想像力豊かな画像を生成することができるようになります。

